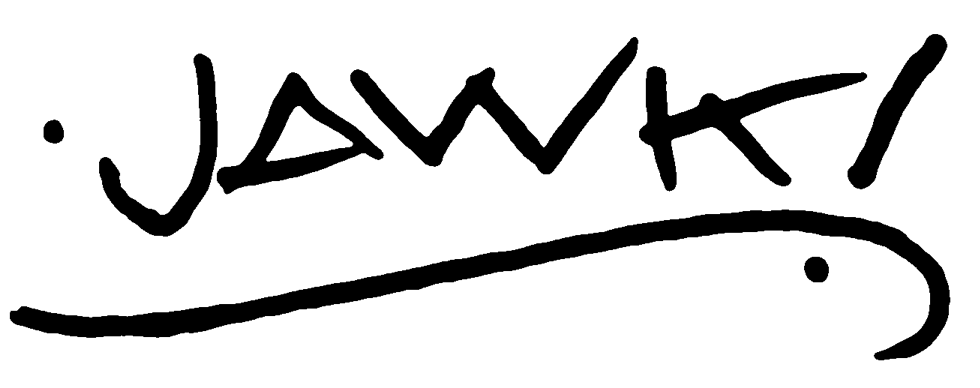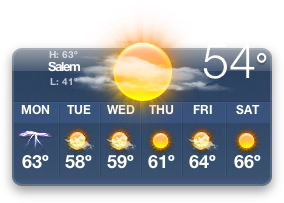My review:
Subtle & Gourgeous
So I spent the weekend getting Tiger on my computers. We actually bought a copy to have an then imaged the file (.dmg,.img) on to our hard drive at work that houses all of our back up software. I threw it on my iPod take it home and install it, only to realize that you can’t install from the .img (you mount the image then Tiger Install prompts you to Restart and images won’t be there after a restart) so I had to burn it to a DVD and hold down option and chose the DVD as the Start Up disk…
Worked great!
Here’s a great tip from macosxhints on how to get a dashboard widget to run on your desktop-
If you’d like one of your Dashboard widgets to be available all the time, instead of only when you have activated Dashboard via F12, then activate the Dashboard dvelopment mode. Open the Terminal and type defaults write com.apple.dashboard devmode YES and press Return. Then logout and log back in again. Now debugging mode is activated. To get a widget off of the Dashboard and onto your desktop, just do the following:
• Activate Dashboard by pressing F12 (or whatever key you’ve assigned to Dashboard).
• Begin dragging the widget.
• Press F12 again, before letting up on the mouse button.
• Drop the widget wherever you want it.
You can do the same thing in reverse to drag the widget back onto the Dashboard. Also of interest: while a widget is frontmost, you can press Command-R to reload it. (This may be necessary if a widget is buggy and gets messed up somehow.) There’s even a nifty Core Image-based twirl effect to accompany the reload.
[robg adds: This isn’t really a hidden hack; it’s the official way of working on a widget before it’s done. However, I find it extremely useful — there are certain widgets that you’d just rather see and use all the time, instead of only in Dashboard mode. Note that the widgets float above all windows, so this trick is most useful if you have some spare desktop space. To disable this mode, repeat the above command, but replace YES with NO, and then logout/login again. Note that you can also restart the Dock to make the changes take effect (the Dock controls the Dashboard).]